
Convert Pdf To Indesign File
Convert PDF to InDesign InDesign Tables The process of converting tables can be a double-edged sword. If you check the Tables box in Preferences, PDF2DTP will happily create tables faithfully in the InDesign document and position them correctly.
Although mag+ is a custom-design solution, there are times the source material for your digital issue comes in the form of a PDF and you just need to quickly turn it into a MIB for example, loading back issues into a new app, or sales materials that are already PDFs. The PDF Conversion Script is a quick and flexible way to convert any PDF into a mag+ digital issue, without losing the ability to easily add enhancements. The script basically opens a PDF document, separates out each page and places it on the mag+ InDesign template you choose (i.e. IPad, or Android 1280x800).
You decide how the page should fit to the template, and whether it has zooming or panning. You can also choose to have the script export that ID document to an Issue folder, so all you have to do is open the Production Tool, organize the issue and hit Create MIB. You can create a whole issue in 10 minutes!
Installing the script The script is automatically installed as part of the Plugin installation. It can be used with any prior versions of the Plugin and is compatible with CS6-CC 2019.
PDF Import Options • PDF Document Click Browse and navigate to the source PDF file that you want to convert. • Template Document Click Browse and navigate to the InDesign template file that you want to use in your conversion. This is basically the device you're creating the issue for (i.e., iPad or Android 1280x800). By default, templates are installed in Applications > Mag+ >Game billiard offline terbaik. Mag+ Templates. • Export folder for InDesign Files Click Browse and navigate to the folder that you would like to export the finished InDesign files to. • Issue folder This is optional and used only if you choose the Export Verticals options below. If so, click Browse and navigate to the folder that you would like to export the verticals to.
Conversion Options • Export verticals This is the equivalent to clicking Export in the plug-in; the script will export each created InDesign document to an Issue Folder. If this box is unchecked when you run the script, it will just create InDesign documents.
• Import PDF as single vertical Instead of splitting the PDF into one InDesign document for each page, this will stack all the PDF pages vertically in one InDesign document. • Use linked images This places and exports a PDF file into the InDesign document, instead of converting it to a JPG. (iOS only) • Share linked images • Slice PDF: After importing, the asset will be in the form of PDF.
It is recommended to use slice PDF import if you wish to implement search feature in the issue. • Place on B-layer (Instead of A - Main Tower) Choose which of the Mag+ layers the page is created on. The B layer is the paginated layer; A layer is free scrolling. Putting the content on the A layer will allow the user to scroll up if you choose Fit to Width and that makes the page longer than what's visible. You might also choose A or B layer if you plan to go back into the InDesign document and add other content later (like, say, a text view or an image on the B layer).
• Horizontal orientation Creates a landscape orientation document instead of portrait. • Transparent PDF background Respects transparent areas in the PDF and will show through to whatever background color you choose [below]. • Fit content to frame This will stretch the placed page image to the bounds of the visible area even if it distorts the aspect ratio of the image. Fitting mode These choices refer to how the script will resize each PDF page for the template you've chosen. In every case, it will show the background color you choose if there is empty area on the top and bottom or left and right. • HEIGHT Resizes the page so that it fits top to bottom and center it left to right. If the page does not fill the template left to right, you will see the background of the template.
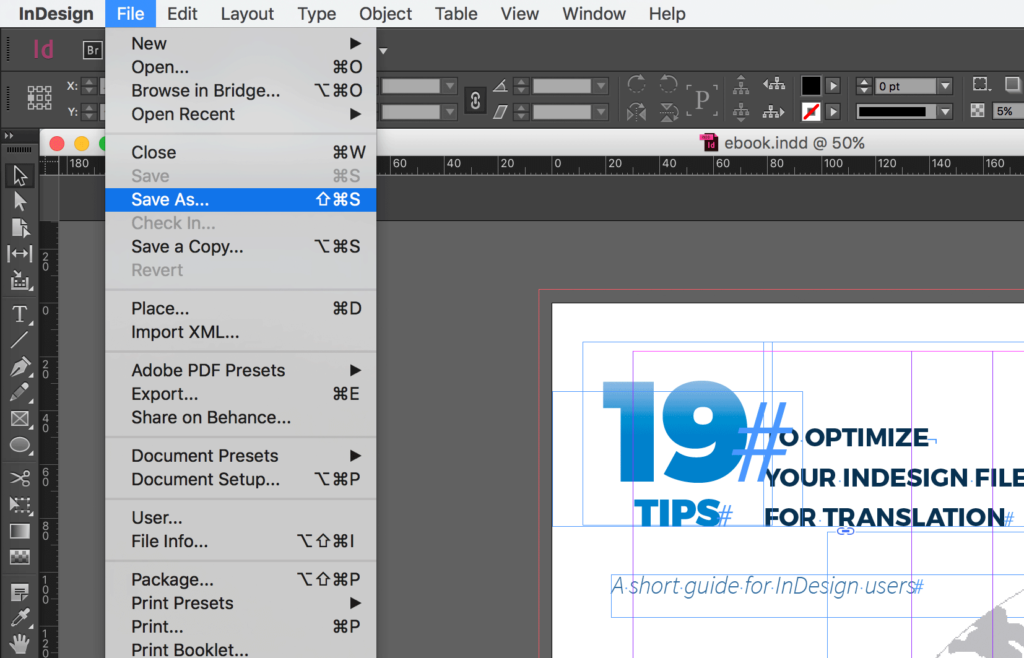
If the page is bigger than the template horizontally, it will crop and choose Panning (below) to allow the user to pan the page to see all the content. • WIDTH Resizes the page to fit left to right.